파워포인트 강좌 왕초급-3 : PPT 사진 삽입, 사진 모양 바꾸기

안녕하세요, 파워포인트 왕초보 강좌 3탄입니다^^
파워포인트에서 도형과 사진의 비중이 커서 다시 돌아왔습니다!
기초부터 차근차근 함께해요~
1) 파워포인트(PPT)에 사진 넣기
2) 파워포인트(PPT) 도형 안에 사진 넣기 (사진 모양 바꾸기)
다사라와 함께 파워포인트 강좌 시작해봅시다!
1) 파워포인트(PPT)에 사진 넣기

파워포인트(PPT) 상단바에서 [삽입]을 클릭하면 아래 메뉴가 바뀝니다. 그럼 삽입 버튼 바로 아래 있는 [그림] 클릭!
그럼 새로운 창이 열립니다. 원하는 사진이 있는 폴더에 들어가 사진을 선택하면 슬라이드에 보입니다.
▶ [삽입] - [그림] - 폴더에서 사진 선택
파워포인트에 사진 넣는 법, 참 쉽죠? 끝입니다! 진짜 끝! 하하
2) 파워포인트(PPT) 도형 안에 사진 넣기 (사진 모양 바꾸기)
이제 2번!
PPT를 보다 보면 사진인데 네모가 아니라 동그라미, 다각형 등 여러 모양으로 되어 있는 것을 보신 적 있을 겁니다.
그게 바로 도형에 사진 넣기!
이건 1번처럼 사진을 먼저 삽입하는 것이 아니라, 도형을 삽입해 사진으로 채우기를 해주는 겁니다.

▶ [삽입] - [도형] 선택 - 오른쪽 마우스 - 도형 서식
먼저 상단바 [삽입] 폴더에서 [도형]을 클릭해 원하는 도형을 선택합니다.
그리곤 해당 도형을 클릭하고, 또 오른쪽 마우스 클릭합니다.
메뉴 중 [도형 서식]을 클릭하면 옆에 도형 서식 창이 뜹니다.
여기에서 도형을 자유롭게 바꿀 수 있는데요.
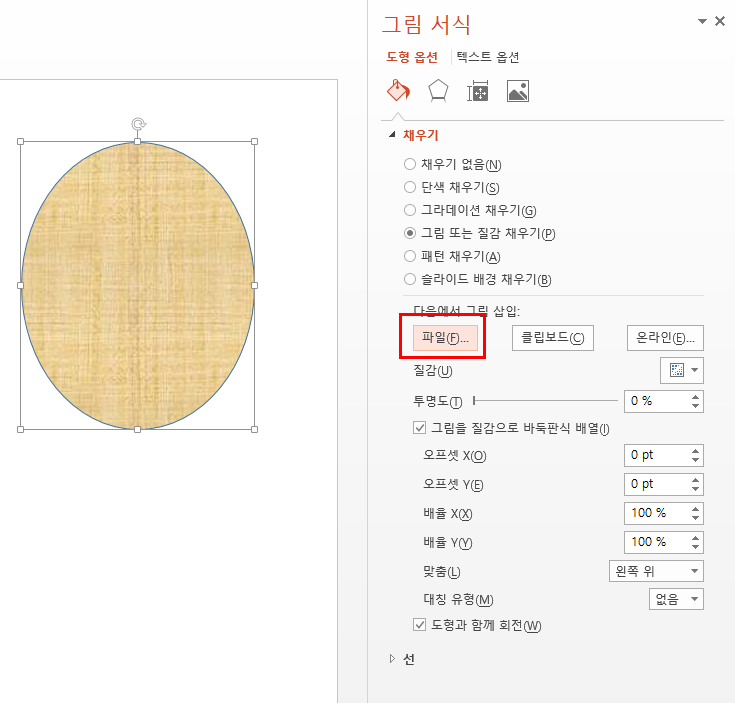
▶ [채우기] - [그림 또는 질감 채우기] - [파일]
[채우기]-[그림 또는 질감 채우기]를 클릭합니다.
그럼 아래 [파일] 버튼이 생깁니다. 클릭하면 이미지를 선택할 수 있습니다.(1번 내용과 동일)
원하는 사진 선택!
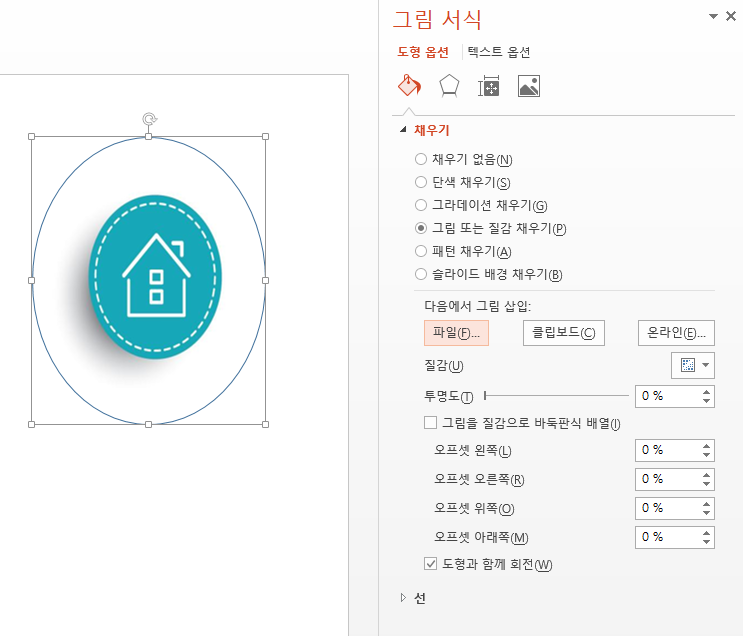
▶오프셋, 배율로 사진 조절
이렇게 도형 안에 사진을 삽입할 수 있습니다.
그런데 사진의 원하는 부분이 안 보이는 경우가 있습니다.
순간 당황하셨나요? 이젠 걱정 없습니다!
도형 서식 창 하단의 오프셋과 배율을 통해 도형 내에서 사진을 조절해 줄 수 있습니다.
전 집을 납작하고, 크게 만들어보겠습니다.
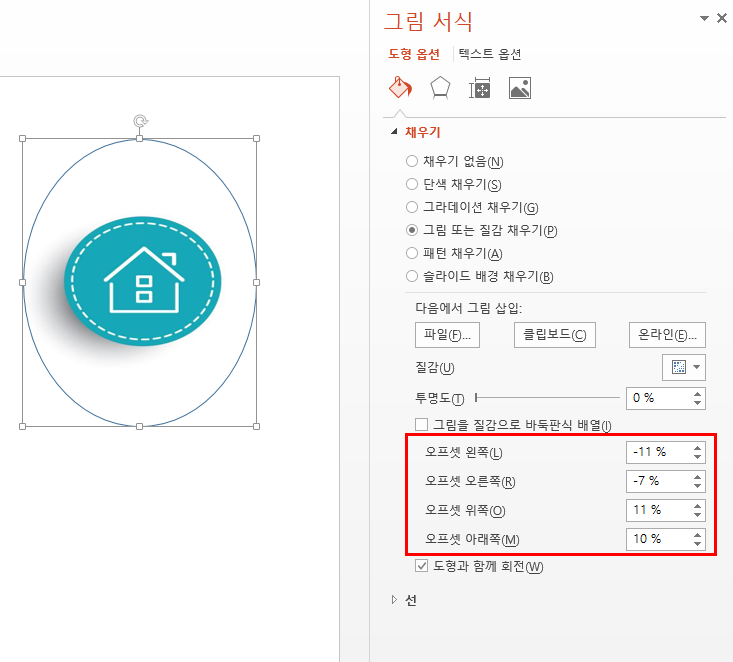
모두 0으로 시작했는데, 이렇게 바꾸니 사진이 달라졌죠?
'파워포인트(PPT) 도형 안에 사진 넣기'도 끝입니다.
전 캡처할 당시 마땅한 이미지가 없어서 아이콘을 했지만, 사진을 사용하는 것을 추천합니다.
화면을 가득 채운 그래프, 큰 화살표 등에 사용하면 세련된 PPT를 만들 수 있습니다.
지금까지 다사라였습니다. 포스팅 읽어주셔서 감사합니다^^
구독, 좋아요, 댓글은 love입니다^^
'배우는 가치' 카테고리의 다른 글
| 디자이너 참고 사이트 모음! - 포트폴리오 도움 되는 사이트 (10) | 2021.02.25 |
|---|---|
| [코닥 미니샷 레트로2] 핸드폰 인화, 리셋, 카트리지 주의사항 (14) | 2021.01.13 |
| [코닥 미니샷 레트로2] 폴라로이드+필름 카메라+포토프린터 실용성 갑! (16) | 2020.12.26 |
| 파워포인트 강좌 왕초급-2 : PPT 도형 삽입, 채우기와 선 (8) | 2020.11.04 |
| 파워포인트 강좌 왕초급-1 : PPT 시작과 저장 (14) | 2020.10.28 |