파워포인트 강좌 초급-1 : PPT 슬라이드 크기 조절, 사진 도형 이용한 타이틀 제작
파워포인트 초보 강좌입니다.
이번 포스팅은 왕초보를 벗어나 초보로 해봤어요~

오늘은 사진과 도형을 이용해 타이틀을 만들어보겠습니다.
피피티 첫 장에 사진을 넣으면 집중도가 높아집니다.
'저 사진을 왜 넣었을까?'
'사진이 주제와 어떤 관련이 있을까?'
기다리는 청취자들에게 생각할 건수를 주는 셈이지요^^
이 방법으로 블로그 타이틀도 제작할 수 있습니다.
만드는 방법은 똑같되 사이즈를 정방형으로 변경하면 되겠죠?
자, 그럼 지금부터 시작해보겠습니다.
1. 슬라이드 사이즈 변경하기
먼저 용도에 따라 사이즈를 변경합니다.
블로그 타이틀 용도라면 1:1 정방형이 좋겠죠?
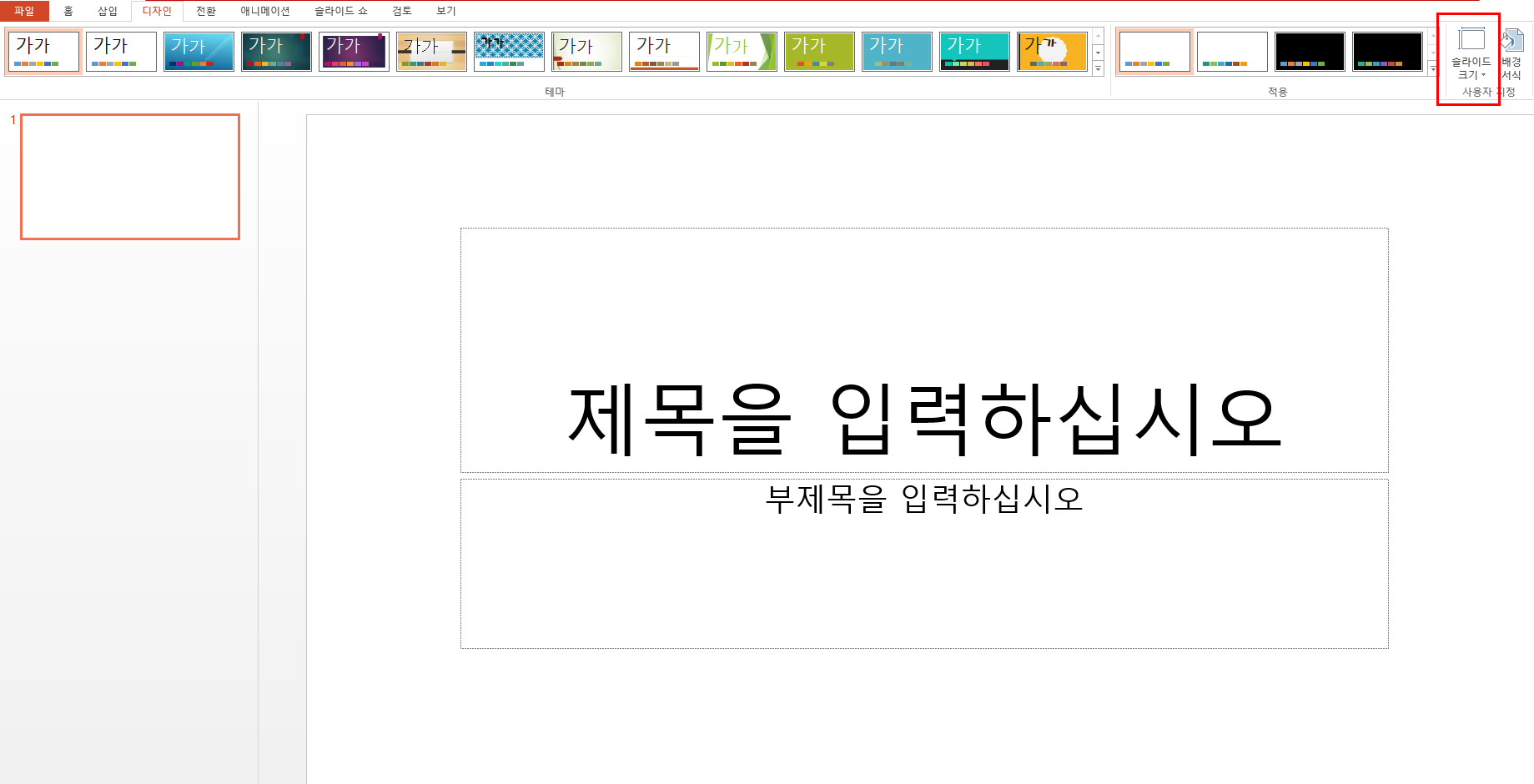
▶ [디자인] - [슬라이드 크기] - [사용자 지정 슬라이드 크기]
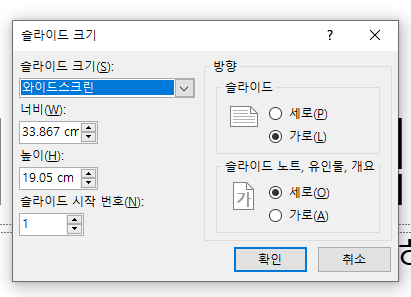
슬라이드 크기와 방향(가로, 세로)을 설정할 수 있습니다.
2. 사진과 도형을 이용해 PPT 타이틀 만들기
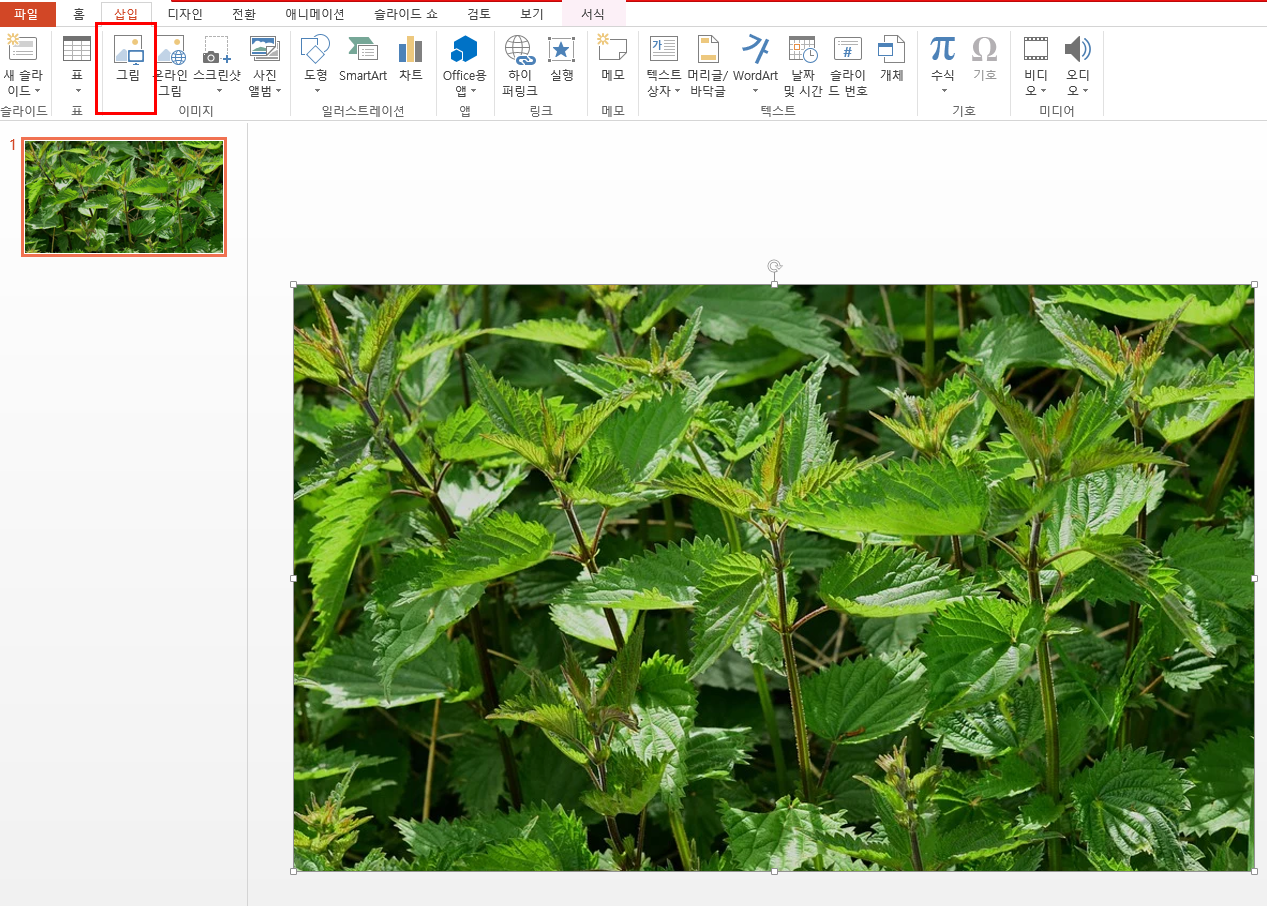
먼저 상단바를 이용해 사진을 슬라이드에 불러옵니다.
이때 사진을 슬라이드에 가득 차게 조절해줍니다.
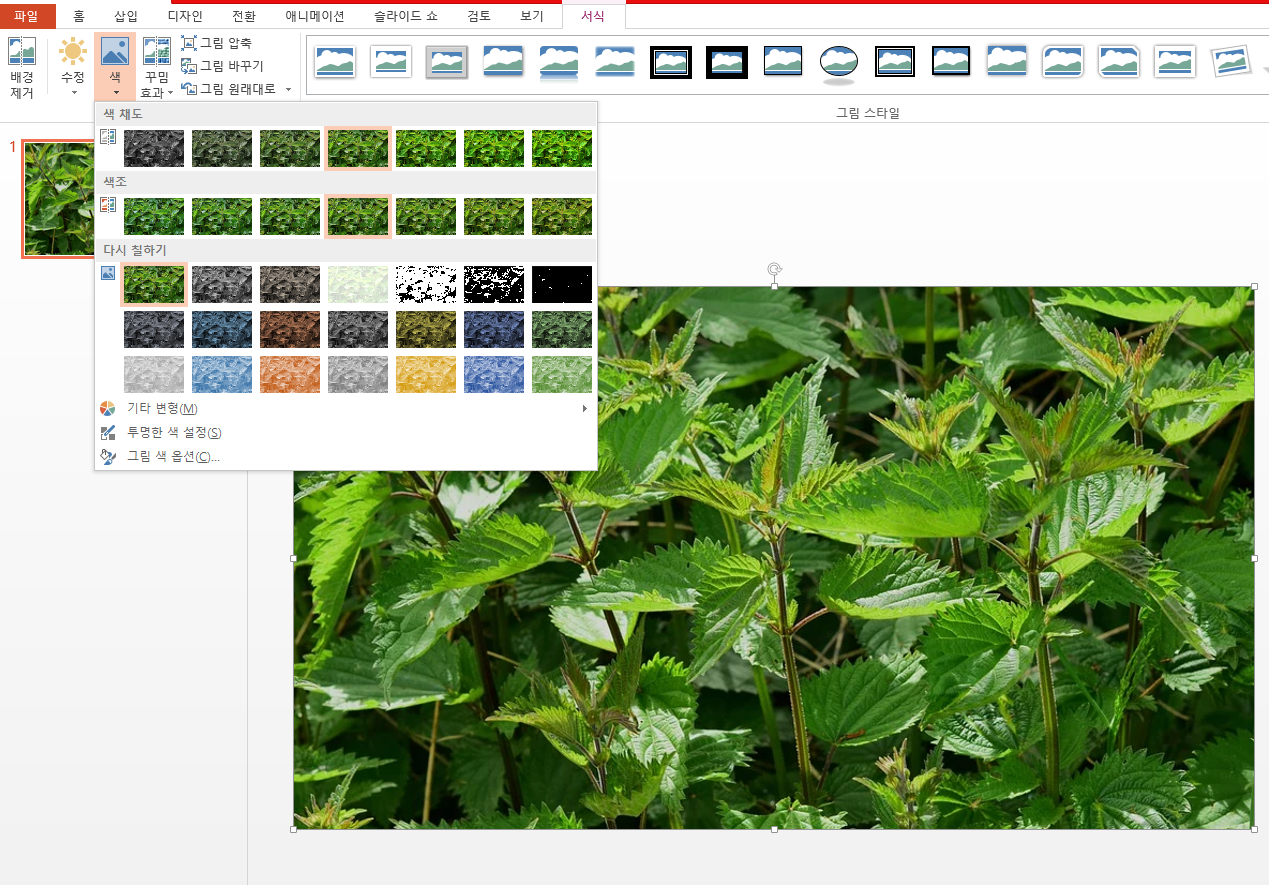
이제 사진을 조금 어둡게 바꾸겠습니다.
사진 색이 쨍하면 가독성이 떨어지잖아요~
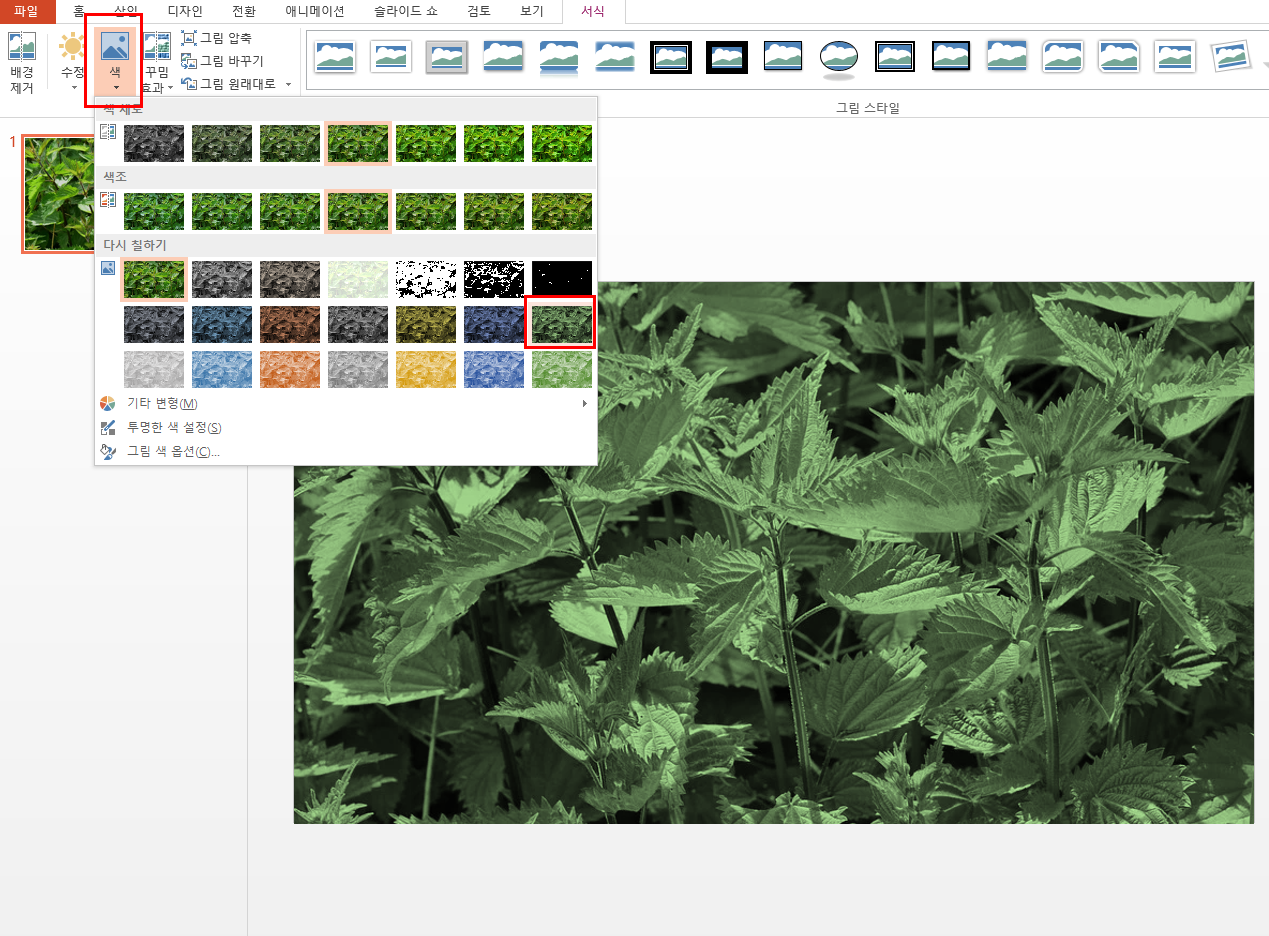
▶ [서식] - [색] - 색 선택
전 풀 사진이어서 어두운 녹색으로 선택했습니다.
만일 색에 마음에 드는 게 없다면,
[도형] - [사각형] 을 슬라이드 전체에 깔고 불투명도 조절을 해도 됩니다.
어떻게 만들던 결과물만 좋으면 되니까요^^

▶ [삽입] - [텍스트박스]
[홈]이나 [삽입]에서 텍스트를 추가합니다.
분위기에 맞는 폰트와 색을 입혀줍니다.
+ 정사각형 말고 다른 도형을 이용해도 됩니다.

어디서 많이 봤는데~
어떻게 만드는지 모르던 템플릿!
알고 보니 간단하죠?
파워포인트 제작
PPT로 블로그 타이틀 만들기
참 쉽쥬~?
포스팅 읽어주셔서 감사합니다^^
구독과 하트는 사랑합니다~
도형에 대한 강좌는 아래 링크를 클릭하세요.
파워포인트 강좌 왕초급-2 : PPT 도형 삽입, 채우기와 선
파워포인트 강좌 왕초급-2 : PPT 도형 삽입, 채우기와 선 파워포인트 강좌 왕초급 2로 돌아온 다사라입니다^^ 저번 포스팅에서는 파워포인트 시작과 저장을 살폈는데요! shara7719.tistory.com/7 파
shara7719.tistory.com
'배우는 가치' 카테고리의 다른 글
| 벛꽃? 벚꽃? 어떻게 써야할까 (11) | 2021.04.11 |
|---|---|
| 디자이너 참고 사이트 모음! - 포트폴리오 도움 되는 사이트 (10) | 2021.02.25 |
| [코닥 미니샷 레트로2] 핸드폰 인화, 리셋, 카트리지 주의사항 (14) | 2021.01.13 |
| [코닥 미니샷 레트로2] 폴라로이드+필름 카메라+포토프린터 실용성 갑! (16) | 2020.12.26 |
| 파워포인트 강좌 왕초급-3 : PPT 사진 삽입, 사진 모양 바꾸기 (14) | 2020.12.10 |